- To record screen, you need a screen recorder, or screen recording software, or screen capture software – just different names for the same tool for taking screencasts, possibly with video editing features. Let's check out the 8 best free and paid screen recorders for Windows 10 and find the one that fits your needs!
- That's all changed with Windows 10, thanks to a video-record feature baked into the new Game DVR. Press Win+G, and a small bar pops up, with a video-capture button, and links to the Game DVR hub.
- Alternate Full-Screen Capture (Windows 10 and 8) The PrtScn method above works in all versions of Windows. Windows 10 and Windows 8, however, offer an additional trick that makes screen capturing a little faster.
- To Take a Screenshot of Part of Your Screen. Press 'Windows + Shift + S'. Your screen will appear grayed out and your mouse cursor will change. Click and drag on your screen to select the part of your screen you want to capture. A screenshot of the screen region you selected will be copied to your clipboard.
- Screen Capture Windows 7 Free Download
- Screen Capture Windows 10 Command
- Windows Video Screen Capture
- How To Clip On Pc
- Screen Capture Windows 11
The interest in screenshots has increased steadily since 2009.
And it's no secret that we're big fans of screen capture and screenshots here at TechSmith.
Capture your Windows 10 screen to share it with others. Grab the entire desktop, a single window, a region or even a scrolling web page.
Screenshots (also known as a screen grab or screen capture) are great to grab images from web pages, capture desktop applications, and create program how-tos.
And believe it or not, one of the biggest questions we get is: How do I capture a screenshot?
Well, there are a lot of built-in programs and free tools (Snipping Tool, Mac Grab, etc.) to capture your screen.
But, if you need to take a lot of screenshots and want more flexibility and robust tools, Snagit is a great option.
One of the best parts of capturing your screen with Snagit is that you can show people exactly what you see on your desktop.
Today, I'll show you how to take a screenshot on Windows without the snipping tool and on Mac without the Grab tool.
The complete guide on how to capture screen images
Feel free to use the quick links to jump to the section that you are most interested in.
How to take a screenshot of your entire screen (Windows | Mac)
How to take a screenshot of a selected portion of your screen (Windows | Mac)
How to take a screenshot of a window (Windows | Mac)
How to take a screenshot of a menu (Windows | Mac)
The first thing you'll want to do is download and install your screen capture software.
Capture your screen today!
Screen Capture Windows 7 Free Download
Download a free trial of Snagit to quickly and easily take screenshots of your computer screen, mark them up, and share them.
If you don't already have Snagit, you can download it for free and try the software for 15 days. Snagit works on both Windows and Mac. So no matter what platform you use it will work on your system.
You can capture your entire screen or only a selected portion of it. The screenshot automatically opens in the Snagit Editor where you can preview, edit, and share the capture.
How to take a screenshot on PC
These methods work with different versions of Microsoft Windows, including Windows 8 and Windows 10.
How to take a screenshot of your entire screen (on Windows 7, 8, and 10)
Step 1: Click the Capture button or Press PrtScn (Print Screen Button).
Step 2: Once the orange crosshairs appear, click the Fullscreen button to capture the full screen.
How to take a screenshot of a selected portion of your screen (on Windows 7, 8, and 10)
Step 1: Open the Capture window.
In the Notifications area, click the red TechSmith Snagit icon to open the Capture window on the screen. If you're in the Snagit editor, click the Capture button in the toolbar to bring up the Capture window.
Step 2: Choose your screen capture settings.
The Capture window gives you a lot of flexibility depending on what type of screen capture you want to take. Grab your entire desktop, a region, or a window with Snagit's All-in-One Capture®. Take a quick image screenshot, or even record a video.
Step 3: Click the Capture button.
Click the Capture button on any tab in the Capture window to start your screen capture. You can also start a capture with the current settings by pressing the PrtScn button (Print Screen), which is the default global capture hotkey. You can also customize and change the global capture hotkey.
Step 4: Click and drag the crosshairs to take a screenshot of the active window.
How to take a screenshot of a window (on Windows on Windows 7, 8, and 10)
Step 1: Click the Capture button or Press PrtScn (Print Screen).
Step 2: Move the cursor over the window to capture. When an orange dashed border appears around the window, click to select the highlighted area.
How to take a screenshot of a menu (on Windows on Windows 7, 8, and 10)
Step 1: First, select the Image tab in the Capture window.
Step 2: Gimp para windows xp. Next, select Menu in the Selection dropdown. Adobe customer service live chat.
Step 3: Select the Delay option and set the number of seconds for the delay. (Optional)
Step 4: Click the Capture button or press PrtScn (Print Screen).
Step 5: Finally, your countdown will begin. Open the desired menu, and move your cursor over the menu to capture.
To save the capture settings for future use, select Add Preset dropdown > New preset from current settings.
How to take a screenshot on a Mac
These methods work with different versions of macOS–10.10 (Yosemite), or higher.
How to take a screenshot of your entire screen (on Mac)
Step 1: Click the Capture button or press Ctrl-Shift-C.
Step 2: Once the orange crosshairs appear, click the Fullscreen button to capture the entire screen.
How to take a screenshot of a selected portion of your screen (on Mac)
Step 1: Open the Capture window.
In the menu bar, click the TechSmith Snagit icon to open the Capture window on the screen. If you're in the Snagit editor, click the Capture button in the toolbar to bring up the Capture window.
Step 2: Choose your screen capture settings.
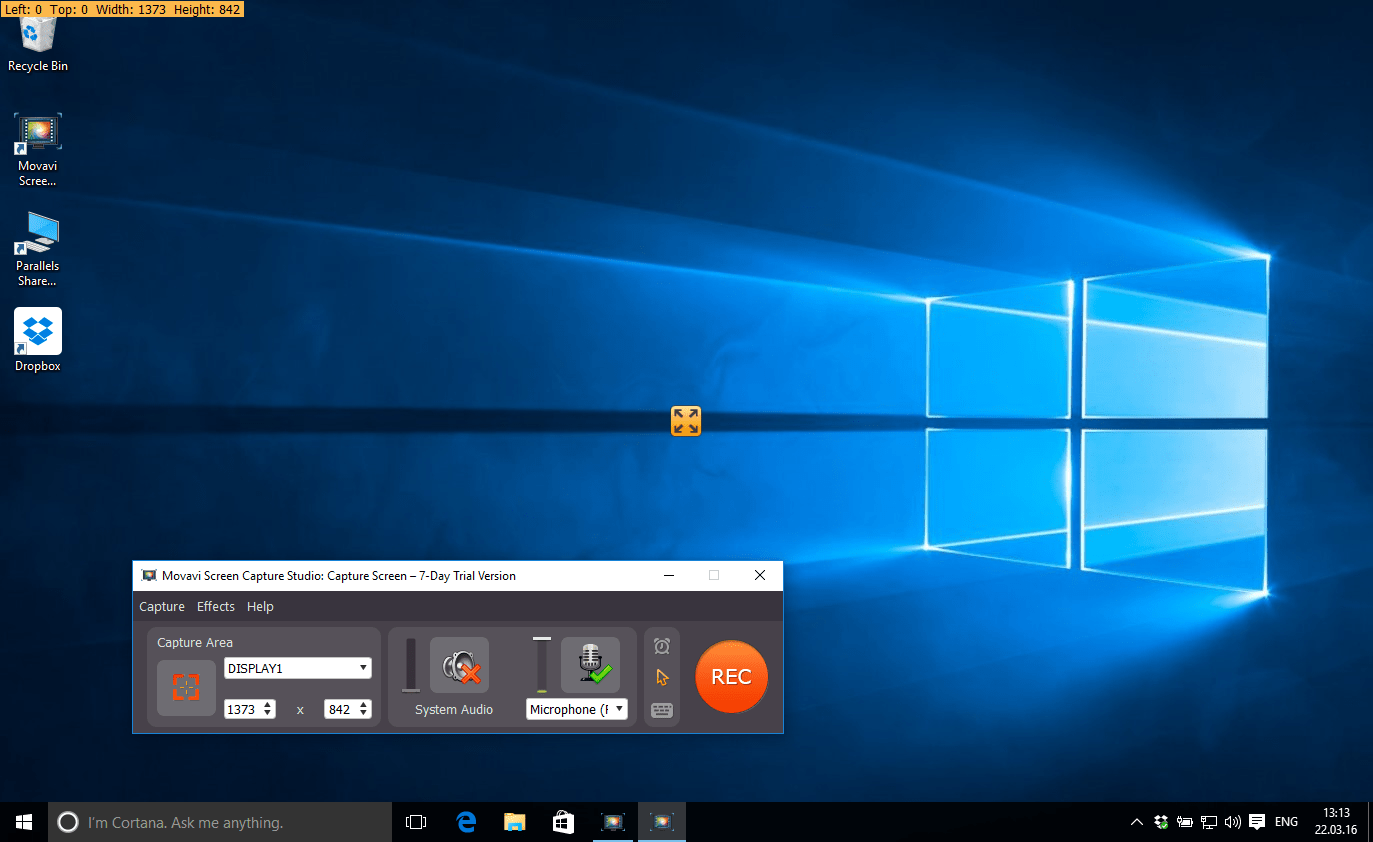
The Capture window gives you a lot of flexibility depending on what type of screen capture you want to take. Grab your entire desktop, a region, or a window with Snagit's All-in-One Capture®. Take quick image screenshots. Or even record videos.
Step 3: Click the capture button.
Click the Capture button on any tab in the Capture window to start your screen capture. You can also start a capture with the current settings by pressing using the keyboard shortcut Control-Shift-C, which is the default global capture hotkey. You can also customize and change the global capture hotkey.
Step 4: Click and drag the crosshairs to select part or all of your screen.
Screen Capture Windows 10 Command
How to take a screenshot of a window (on Mac)
Step 1: Click the Capture button or press Control-Shift-C.
Step 2: Move the cursor over the window to capture. When an orange dashed border appears around the window, click to select the highlighted area.
How to take a screenshot of a menu (on Mac)
Step 1: First, select the Image tab in the Capture window.
Step 2: Next, select Menu in the Selection dropdown.
Step 3: Select the Delay option and set the number of seconds for the delay. Xbox live chat for pc. (Optional)
Step 4: Click the Capture button or press Control-Shift-C.
Step 5: Finally, your countdown will begin. Open the desired menu, and move your cursor over the menu to capture.
After you're done, you can save your screenshots or add polish with the image editing features in Snagit. This will you give you a faster and better workflow than just using the print screen key and Microsoft Paint.
Capture your screen today!
Download a free trial of Snagit to quickly and easily take screenshots of your computer screen, mark them up, and share them.
Frequently asked questions
How do I do a screen capture?Snagit is the best screen capture tool you can find. It's perfect if you need to take a lot of screenshots and want more power and flexibility than built-in options.
How do you take a screenshot on Windows?Click the Capture button in Snagit or Press PrtScn (Print Screen). Then, click and drag the crosshairs to select part or all of your screen.
How do I do a screen capture on a Mac?Click the Capture button or press Ctrl-Shift-C. Then, click and drag the crosshairs to select part or all of your screen.
Windows Video Screen Capture
Can I turn screen captures into a video?Snagit now lets you turn screenshots into videos with narration and annotation. Learn how to Create Video from Images.
How do you take a scrolling screenshot?How To Clip On Pc
From Snagit's All-in-one tab click the Capture button, move the crosshairs over the window to capture, and click one of the yellow arrows depending on the direction you want to scroll. Snagit captures everything visible in the window and creates a single image that you can edit.
How do I take a screenshot of a menu?Screen Capture Windows 11
First, select the Image tab in the Capture window. Next, select Menu in the Selection dropdown. Select the Delay option and set the number of seconds for the delay. Click the Capture button or press PrtScn (Print Screen). Finally, your countdown will begin. Open the desired menu, and move your cursor over the menu to capture.
Editor's Note: This post was originally published in 2017 and has been updated for accuracy and comprehensiveness.
