Visual Studio 2019 version 16.5 contains anticipated new features from XAML.NET, C and Debugging. In addition, we have addressed several issues found in our Preview releases. We believe this combination is ready to make your developer journey more productive. Visual Studio extension development. Create add-ons and extensions for Visual Studio, including new commands, code analyzers, and tool windows. Add the SDKs and tools you need to create new commands, code analyzers, tool windows, and language services using C#. Then, share your extension with the community in the Visual Studio. DiscordRPCVS for Visual Studio This extension enables on Discord Rich Presence for Visual Studio 2017 and 2019. As you're developing, this extension will automatically update your status on Discord to tell the world what you're coding.
By: Sergey Gigoyan | Updated: 2020-07-09 | Comments (9) | Related: More >Integration Services Development
Visual Studio 2019 has release. There's more feature and improvement function in Visual Studio 2019. The improvement such as search improvement, so you can quick to find what you want to find, more effective and quicker, Refactorings to make easier to manage your code in Visual Studio 2019, IntelliCode to make coding is easier because.
Problem
SQL Server Integration Services is Microsoft's powerful platform for implementingExtract, Transform and Load (ETL) solutions. It allows SQL Server Professionalsto solve complex business intelligence tasks and work with a wide range of datasources. Microsoft provides a graphical tool for designing and developing IntegrationServices projects. This tool has always been an integral part of the Visual Studio.However, the name of this tool as well as the method of its installation variesfrom version to version of Visual Studio (VS). In this article, we are going toillustrate how to install the SQL Server Integration Services development tool forthe latest version of Visual Studio.
SolutionAs mentioned above, Microsoft's tool for developing Integration Servicesprojects is named differently in different versions of the Visual Studio. For example,for the SQL Server 2008/2008R2 integration services, this tool was VS 2008'sBusiness Intelligence Development Studio (BIDS) and came with the SQL Server installationmedia. In VS 2010, the tool was renamed as the SQL Server Data Tools (SSDT) andshipped as a part of the SQL Server 2012 installation media. In VS 2012/2013, thistool was slightly renamed as SSDT-BI and needed a separate download. In VS 2015,it was called SSDT and needed a separate download. In VS 2017, this tool could beinstalled during the VS installation. It is worth mentioning that BIDS, SSDT-BI,and SSDT can be used not only for working with SSIS projects, but also SQL ServerAnalytical Services and SQL Server Reporting Services projects. Additionally, itis important to note that SSDT is backward compatible, which means that projectsdesigned on the newer versions of SSDT can run on older versions of SQL Server.
Microsoft Visual Studio Community 2019
Now, after that historical review, let's move to the latest release ofVisual Studio – VS 2019 and see what this version provides as an SSIS developmenttool. For this version of the VS, there is no standalone installer for SSDT. Whilein this version the core components of SSDT for creating database projects haveremained integrated in Visual Studio, the Integration Services, Analysis Services,and Reporting Services projects have become just an extension of the VS. Thus, inorder to install the tool for SSIS development, we first need to install VS 2019.Therefore, we will divide our article into two parts. In the first part we willdescribe the installation of VS 2019 and in the second part, will illustrate theSSIS's extension installation.
Installing Visual Studio 2019
To download Visual Studio 2019 we will use thefollowinglink.
For our example, we will download the free, Community edition of this product:
Then, we will click on 'Free download'. After downloading the.exe file, we will double click on it to start the process:
The Visual Studio installer starts and after some time the following window isopened:
To add SSDT, we scroll down and choose 'Data storage and processing'.Then, we press the 'Install' button and wait for the installationto complete:
Kasino de online. After installation, restart is required, so we press 'Restart':
After having our computer rebooted, we start Visual Studio:
On the next screen, just to keep our example simple, we just click 'Notnow, maybe later.' instead of signing in: Droid transfer app download.
After that, we choose the theme and click on 'Start Visual Studio':
Well, we have installed Microsoft Visual Studio 2019 on our computer. Adobe acrobat lite. Now, it'stime to add the extension for developing Integration Services projects.
Adding the SSIS Projects extension to the Visual Studio 2019
When Visual Studio is opened, we click on 'Continue without code'to add the necessary extension:
In this window, we click on 'Extensions' > 'Manage Extensions':
In the search bar of the opened window, we type 'Integration Services'to easily locate the extension. From the appeared list we choose 'SQL ServerIntegration Services Projects' and press 'Download':
Ms office student edition download. Then, we will execute the downloaded .exe file:
The installation of the extension begins. Now, we will follow some simple steps.In the next window we click 'OK':
After that, we click 'Next' to continue:
If you receive the following message, you probably have SQL Server ManagementStudio opened:
Close it and click 'OK'. The process should continue:
Finally, the setup is completed and we have our extension installed:
Now, we are ready to create Integration Services projects. In Visual Studio,we choose 'Create a new project':
In the next window, we type 'integration' to find 'Integration ServicesProject' and click on it:
We choose a name for our project:
Hence, it is ready! We opened the interface where we can design and develop SSIS2019 packages:
Conclusion
To sum up, we reviewed the updates related to the tool for SQL Server IntegrationServices projects development in the VS 2019. As we have seen, in this version ofthe VS, the tool for designing SSIS projects is installed as an extension of theVisual Studio. We have also explored how to install Visual Studio 2019 and how toadd the Integration Services Projects extension to it.
Next StepsPlease find additional, topic-related information using the following links:
Last Updated: 2020-07-09
About the author
View all my tips
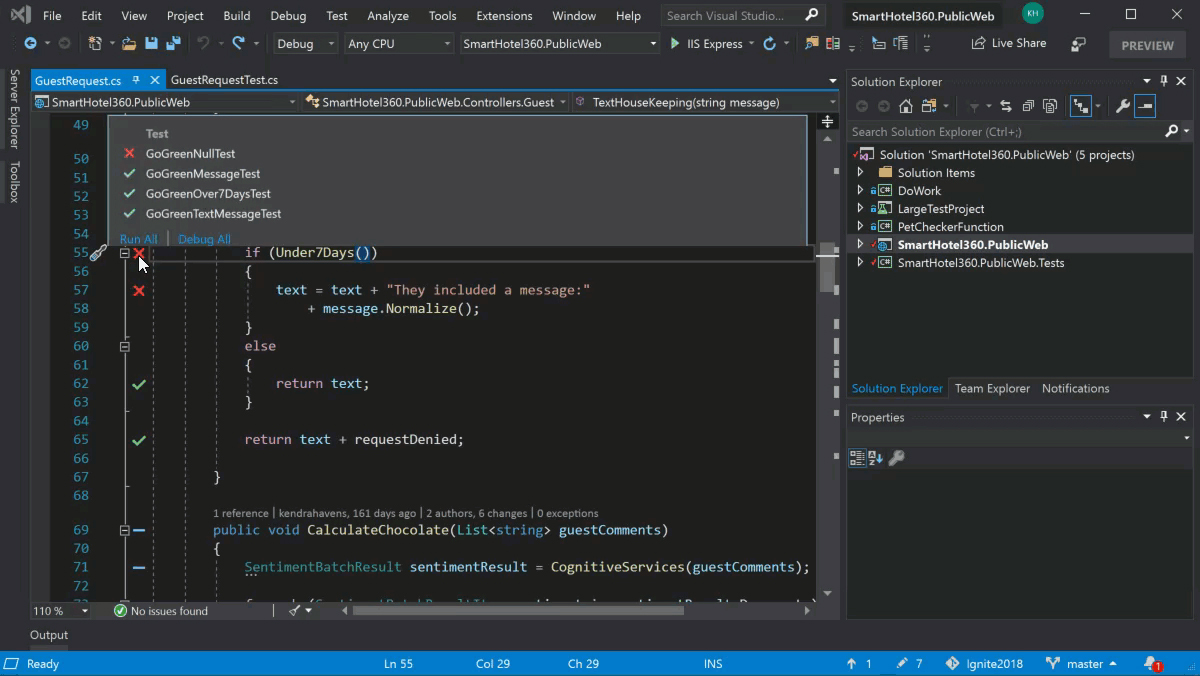
1.1 Introduction
Visual Studio Professional Download
Microsoft has released Visual Studio 2019 in early 2019. VS 2019 allows you to code in different programming languages and different platforms, Visual Basic 2019 is one of them. The other Programming languages are C# C++, F#, JavaScript, Java and Python. Visual Basic 2019 is the latest version VB.NET programming language released by Microsoft.
Visual Studio 2019 installer can be downloaded from the link below.
After downloading and installing VS 2019, you are now ready to launch Visual Studio 2019 and start programming in Visual Basic 2019.
1.2 Visual Studio 2019 Start Page
The VS2019 start page is quite different from VS 2017. When you first launch Visual Studio 2019, the following start Page appears, as shown in Figure 1.1. Adobe customer service live chat. 6gb portable hard drive. You can quickly launch recently open recently opened projects, clone from GitHub, open a project or solution, open a local folder or create a new project.
Let's select Create a new project option and launch the Create a new project page, as shown in Figure 1.2. We select the Visual Basic language
In the Create new project page, we select Windows Forms App(.Net Framework)template as we want to develop a Windows desktop project, as shown in Figure 1.3
Upon clicking the selected project template, the project configuration page appears, as shown in Figure 1.4. You can configure your project by typing the project name and select a few other options.
1.3 Visual Basic 2019 IDE
Upon clicking the Create button the Visual Basic 2019 IDE, as shown in Figure 1.6. You can see that the name of the project you entered earlier appears on the top right corner of the IDE.
VB2019 IDE comprises a few windows, the Form window, the Solution Explorer window and the Properties window. It also consists of a toolbox which contains many useful controls that allow a programmer to develop his or her Visual Basic 2019 program. The toolbox can be hidden or dragged to the bottom or side of the window.
Now, we shall proceed to show you how to create your first program in Visual Basic 2019. First, change the text of the form to My First vb2019 Program in the properties window, it will appear as the title of the program. Next, insert a button and change its text to Display Hidden Message. The design interface is shown in Figure 1.6
Click on the Display Hidden Message button to bring up the code window and enter the following statement between Private Sub and End Sub procedure, as shown in Figure 1.7
When you run this program and click on the Display Hidden Message button, you should get the following popup message box.
The function MsgBox is a built-in function of Visual Basic 2019 and it will display the text enclosed within the brackets. Now you have created your first program in Visual Basic 2019, we shall learn more Visual Basic 2019 programming techniques in coming lessons.
