Summary :
- Format Disk Windows 10 Cd
- Microsoft Windows 10 Format Disk
- Format Hard Drive Windows 10
- Format Disk Windows 10 Command
If you want to create a new 20 GB hard disk partition in your Windows 10, just enter 2048 (1GB=1024MB) in the field after Enter the amount of space to shrink in MB. Then click on Shrink. Step 3: Create new hard disk partition Once you finish step 2, you can see a new 20GB space that is unallocated. How to format a DVD-R disk in Windows 10? Tech support scams are an industry-wide issue where scammers trick you into paying for unnecessary technical support services.
Cracked naruto storm 4 1.4 download. When you get a new hard drive or you are unable to access a drive, you may need to format hard drive with a drive formatting software utility. This screenshot-based tutorial will illustrate you the two most popular and reliable hard drive format tool and show you how to format hard drive with detailed steps.
Quick Navigation :
If you're installing a new hard drive, or need to clean all the data on your hard drive for some reasons, or facing hard drive errors, you will need to format your drive.
- Note: The exFAT file system only works on Mac 10.6.5 or later, and Windows XP SP3 or later. Check the Quick Format box, and click Next. Finally, click Finish. If a pop-up appears telling you to format the disk, click Format Disk. After that, the newly formatted disk will open automatically.
- Windows 10 setup will prompt you for a product key during installation a couple times. If you originally upgraded from Windows 7 or Windows 8/8.1 click the option 'I don't have a key' and 'Do this later'. If you have a Windows 10 product key, you can proceed to enter it.
- Fortunately, Windows makes formatting drives pretty easy. You can format a drive—and perform other functions like creating and deleting partitions—using Windows' Disk Management tool. But if formatting is all you want to do, there's an easier way. Open File Explorer to the 'This PC' view so that you can see all your drives easily.
It is quite easy to get disk formatter or hard drive formatting software. But if you want to find a reputable and easy-to-use one, freeware MiniTool Partition Wizard is recommended as this hard drive format tool is trusted by tens of millions of people and it is also very user-friendly.
Format Hard Drive with MiniTool Partition Wizard Free Edition
MiniTool Partition Wizard Free Edition is a reputable all-in-one disk partition manager, which can help you not only format hard drive Windows 10 but also enable users to resize partition, check file system, convert FAT to NTFS without data loss, convert MBR to GPT, copy disk, or migrate Windows OS to an SSD etc.
With its intuitive interface and easy-to-use procedures, the software is rated as the most excellent disk formatter. Now read the following contents to see the simple steps.
Step 1. Download MiniTool Partition Wizard Free Edition by clicking the following button. Install and launch it to get its main interface.
Step 2. Right-click the drive you want to format and select Format Partition.
Step 3. At this window, you are allowed to specify partition label, file system as well as cluster size. You can format the drive's file system to FAT32, NTFS, exFAT, Ext2, Ext3, satisfying all your needs. After resetting these parameters, you can click OK.
Step 4. Click Apply on the upper right corner to execute the pending operation.
You see! By using this hard drive formatting software, you can format hard drive Windows 10 in just a few clicks. And its other features are also very simple to use. However, for users who don't want to resort to third-party software, they can try the windows built-in partition tool – Disk Management.
Utilize Windows Built-in Hard Drive Format Tool – Disk Management
Using Windows built-in hard drive format tool Disk Management to format hard drive is a great choice for users who don't want to install third-party software.
Format Disk Windows 10 Cd
However, it is not as powerful and easy-to-use as third-party software like MiniTool Partition Wizard Free Edition. Disk Management can only perform simple disk and partition operations like create partition, format partition, extend or shrink partition, which could be inconvenient for users who want to reconp their hard drives at ease.
However, if you just want to format hard drive and that's all, you may follow the steps to go ahead.
Step 1. Right-click the Windows Start menu and select Disk Management. Then you will get the following interface.
Step 2. Choose the partition that you want to format. And then right-click it to select Format.
Step 3. The volume label, file system and allocation unit size are set by default. You may also specify the volume label, file system and allocation unit size by yourself and then click OK.
Step 4. Read the warning and click OK to continue.
Step 5. Cardhop 1 0 6 – manage your contacts details. At this time, the hard drive has been formatted. All data on the drive have been cleared and for inaccessible hard drives, they can be used as a normal one again.
Afer seeing the 2 demonstrations above, you may find that it is so easy to format hard drive Windows 10 with the two drive formatting software utility. Try using them when necessary.
Conclusion
After learning how to format a hard drive with MiniTool Partition Wizard Free Edition and Window built-in utility Disk Management, you may choose a suitable format tool according to your needs.
If you have any question about how to format hard drive Windows 10 or you have any other good hard drive format tool to recommend, you can leave a message on the following comment zone and we will response as soon as possible. If you need any help when using MiniTool software, you can contact us via [email protected].
When you buy any new Laptop, Desktop or any new hard drive, you need to completely format it to erase all data present in it. You have to do it for the installation of a new OS and allow OS to read and write data in it. There are several ways to format a hard drive like using CMD command, Using Windows PowerShell Command or through any third party software. You can also do this task using CMD command.
Alfred mac app. In this article, we will show you format a hard drive using PowerShell Command. But, Before you go for it I will recommend you make a backup of disk drive first.
We will teach you how to do it but before proceeding further let us know the difference between the CMD and PowerShell.
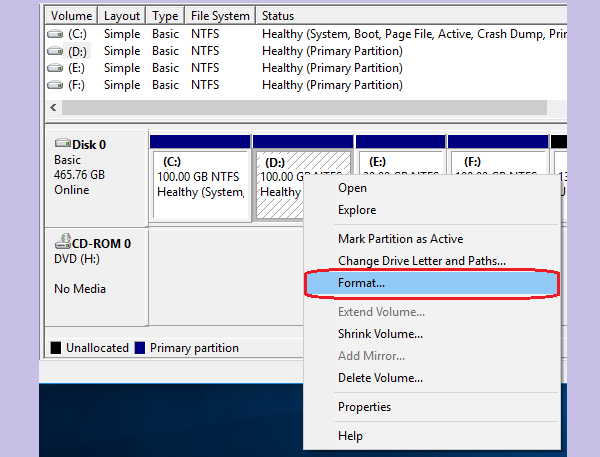
Difference between CMD And PowerShell:
The difference between the CMD and Windows Power Shell is object-oriented, and cmd.exe is string-based. Both sound similar but in actual PowerShell is very different from the Command Prompt. It is more complicated than Command Prompt, but also much more powerful. You can run CMD commands in it, but not the opposite. Let's take a quick look at both.
PowerShell
- It's a task-based command line interface and scripting environment based on .Net framework.
- It uses much more powerful functions called cmdlets.
- It can interpret Batch command and PowerShell commands.
- The output generated is not only for streaming of a text but a collection of objects.
CMD
Microsoft Windows 10 Format Disk
- It is the command line interpreter for the Microsoft Windows OS.
- This is mainly string-based and is the older batch language with a standard set of functions.
- It can only interpret Batch commands.
- The output generated is just a stream of characters.
How To Format Hard Drive Using PowerShell:
Now, you know the basic difference between these two. Hence, Let's start the tutorial that how to do this. Just for the confirmation, You should know that going through this process will erase everything that is present in the disk drive. Now, follow the steps.
Steps: –
Before it, make sure your drive is connected to your Laptop or Desktop. So, You can process further easily.
- Start your Windows system
- Click on to the Windows icon at the start menu.
- Search for Windows PowerShell in right click on the result, and select the Run as administrator. You can also do it by pressing Windows key + X and then select Windows Powershell(Admin).
- To find the drive that you want to format, type the following command and hit Enter:
Get-Disk
- Type the following command to clean the drive and press Enter:
Get-Disk 1| Clear-Disk -RemoveData
In the above command, Number 1 is the number of the choice of your disk. Please make sure to change it with the number of your drive. Choosing the wrong number can cause the loss of the data of the wrong drive.
- Type Y to confirm and press Enter.
- Type the following command to initialize the disk with the default GUID Partition Table (GPT) partition scheme and press Enter:
Initialize-Disk -Number 1
Again, Make sure to type the correct number of the drive you want to format.
Important: Although it's recommended to use a GPT partition scheme, if required, you can use the Master Boot Record (MBR) scheme using this command:
Initialize-Disk -Number 1 -PartitionStyle MBR
- To create a new partition using the NTFS file system, type the following command assigns a name for the drive, and press Enter:
New-Partition -DiskNumber 1 -UseMaximumSize | Format-Volume -FileSystem NTFS -NewFileSystemLabel myDrive
In the above command again Make sure to type the correct number of the drive you want to format. and change myDrive with the name you want to use for the storage.
- Type the following command to assign a drive letter to the USB drive and press Enter:
Get-Partition -DiskNumber 1 | Set-Partition -NewDriveLetter G
Again, make sure to change 1 with the disk number change G with the letter you want to assign to the storage.
'Set-Partition : The requested access path is already in use.'
If you get the error message, run the command one more time or specify another drive letter. Now, once you go through all steps and complete it then you see newly formatted drive by clicking 'This PC' icon on the desktop.
After all, this, let's us know the meaning of the above command that we used in this process.
Format Hard Drive Windows 10
Get-Disk: – To find the required disk drive.
Format Disk Windows 10 Command
Clear-Disk -RemoveData: – Used to format the drive.
Initialize-Disk: – Process starting.
